Articles à compléter Dernière mise à jour: Avril 2025 (v2.15)
La plateforme Nabu Pro envoie automatiquement des notifications par courriel pour rappeler aux utilisateurs qu'ils ont des items à compléter.
Références de notifications par courriel :
| Notification | Événement déclencheur |
|---|---|
| Rappel pour les articles à compléter |
|
Tableau de bord
La page du tableau de bord permet à un utilisateur de parcourir tous les éléments qu'il doit compléter: formations à faire, formations externes ou documents à soumettre, et mémos à lire.
La page affiche la liste des éléments qui doivent être complétés pour que l'utilisateur devienne éligible.
- Les éléments en bleu clair sont des formations qui sont commencées mais qui ne sont pas encore terminées.
- Les éléments en rouge sont en retard.
- Les éléments en jaune expirent dans les 7 prochains jours.
- Les éléments en gris doivent être complétés dans plus de 7 jours.
Symboles Importants :
-
 : Indique une formation interne.
: Indique une formation interne.
-
 : Indique une formation externe.
: Indique une formation externe.
-
 : Indique un document.
: Indique un document.
-
 : Indique un mémo.
: Indique un mémo.
Chaque élément a un bouton d'action et le comportement dépend du type:
- Un bouton d'action DÉMARRER ou CONTINUER premet d'accéder à une formation interne (Voir: Compléter une formation interne).
- Un bouton d'action SOUMETTRE / RÉVISER ou MODIFIER permet d'ajouter une formation externe ou un document (Voir: Soumettre une formation externe ou un document).
- Un bouton d'action LIRE permet de lire un mémo (Voir: Lire un mémo).
Important
- Si vous voyez un élément dans votre liste avec un bouton d'action PRÉREQUIS - cela signifie que vous avez des éléments prérequis qui doivent être complétés avant de pouvoir y accéder.
- Si un mémo urgent vous est attribué, il apparaîtra en premier dans votre liste d'éléments à compléter. Vous ne pourrez pas accéder à vos autres éléments à compléter tant que tous les mémos urgents n'auront pas été lus.
Emplacement
Tableau de bord (Menu latéral)
Compléter une formation interne
Pour accéder et compléter vos formations internes assignées, rendez-vous sur le Tableau de bord de votre plateforme. Vous pouvez trouver vos éléments disponibles à compléter dans la liste présentée sous vos indicateurs de statut et les champs de filtres.
Dans cette liste, vous pouvez identifier vos formations internes attribuées par l'icône de formation interne
![]() qui se trouve à côté du titre de l'item.
Les boutons verts pour démarrer vos formations internes affichent l'indicateur Commencer.
Cliquez sur ce bouton pour commencer une formation interne.
qui se trouve à côté du titre de l'item.
Les boutons verts pour démarrer vos formations internes affichent l'indicateur Commencer.
Cliquez sur ce bouton pour commencer une formation interne.
Section Théorique
Si votre formation interne comprend une partie théorique, commencer la formation ouvrira une nouvelle fenêtre présentant le contenu du cours.
Le contenu du cours est affiché dans la fenêtre principale de cette page, présentant une seule diapositive à la fois. Vous trouverez les informations pertinentes et vos boutons de navigation en haut du menu latéral, situé sur le côté gauche de la page. Si la formation contient du matériel de référence, vous trouverez un bouton pour y accéder situé dessous. Vous pouvez également enregistrer votre progression à tout moment si vous souhaitez terminer plus tard en cliquant sur le bouton Sauvegarder et quitter situé en bas du menu latéral.
Certaines diapositives peuvent également inclure des médias supplémentaires à consulter. Les liens pour accéder à ces fichiers ou hyperliens sont situés au-dessus de la fenêtre de présentation, le cas échéant.
Important
Portez attention au champ Temps restant dans le menu latéral. Vos superviseurs peuvent définir un temps minimum que vous devez consacrer à chaque diapositive pendant la partie théorique de la formation. Si tel est le cas, vos boutons de navigation ne deviendront visibles que lorsque vous aurez passé le temps requis sur la diapositive.
Section Examen
Une fois que vous avez terminé la partie théorique de votre formation, ou si la formation ne contient qu'un examen, vous pouvez commencer la section examen de la formation.
Important
Les diapositives ne sont plus accessibles après avoir commencer l'examen.
Une nouvelle fenêtre s'ouvrira pour vous permettre de compléter l'examen. Vous verrez une question à la fois, ainsi que les réponses à choix multiples parmi lesquelles choisir. Vous ne pouvez choisir qu'une seule réponse à soumettre pour chaque question.
Une fois que vous avez soumis votre réponse, l'application vous fournira instantanément une confirmation si vous avez sélectionné la bonne réponse. Sinon, vous verrez à la fois votre sélection erronée et la bonne réponse. Dans certains cas, votre superviseur peut également fournir une référence pour la bonne réponse, ce qui affichera la diapositive pertinente de la présentation pour que vous puissiez la revoir.
Après avoir terminé l'examen, vous recevrez un court rapport résumant vos résultats. Un message de notification situé en haut de la fenêtre indique si vous avez réussi l'examen ou non.
Important
Si un utilisateur échoue l'examen, il aura une chance supplémentaire de refaire l'examen sans avoir à repasser par la section théorique, le cas échéant.
Emplacement
Tableau de bord (Menu latéral) > Commencer une formation interne
Soumettre une formation externe ou un document
Pour accéder et soummettre vos formations externes et documents assignées, rendez-vous sur le Tableau de bord de votre plateforme. Vous pouvez trouver vos éléments disponibles à compléter dans la liste présentée sous vos indicateurs de statut et les champs de filtres.
Dans cette liste, vous pouvez identifier vos formations externes et documents attribuées par l'icône de formation externe
![]() ou de document
ou de document
![]() qui se trouve à côté du titre de l'item.
Les boutons verts pour compléter vos formations externes et documents affichent l'indicateur Soumettre.
Cliquez sur ce bouton pour accéder à la page de requête d'approbation de l'article.
qui se trouve à côté du titre de l'item.
Les boutons verts pour compléter vos formations externes et documents affichent l'indicateur Soumettre.
Cliquez sur ce bouton pour accéder à la page de requête d'approbation de l'article.
Cette fenêtre permet à l'utilisateur de soumettre une certification pour une formation externe ou un document complété. Entrez la date à laquelle l'aricle a été complété et téléversez le fichier de certification.
Note
- Pour les formations externes, vous devez également saisir la durée de la formation.
- Pour les items avec le type d'expiration à date prédéterminée, vous devez également entrer la date d'expiration.
- Si vous n'avez pas de fichier de certification à soumettre, vous devez inclure une note expliquant les détails de votre certification.
Lorsque la soumission est complétée, une notification par e-mail est envoyée au superviseur. Tant que la demande n'est pas approuvée, l'utilisateur peut accéder à cette page pour modifier la demande. Pour ce faire, allez à votre Tableau de bord et trouvez l'élément en attente d'approbation dans votre liste d'items à compléter. Vous constaterez que le bouton vert indique maintenant Réviser ; Cliquez sur celui-ci pour revenir à la page de demande d'approbation et modifier votre demande.
Modifier une demande refusée
Si la demande est refusée par le superviseur, le message de refus sera affiché sur cette page. Encore une fois, vous pouvez revenir à la page de demande d'approbation en accédant à votre Tableau de bord et en naviguant jusqu'à l'élément refusé. Vous verrez que le bouton vert indique maintenant Modifier ; Cliquez ici pour revenir à la page de demande d'approbation.
Le message de refus de votre superviseur apparaîtra en haut de la fenêtre, expliquant pourquoi la demande a été rejetée. Tenez compte de ces informations lorsque vous modifiez votre demande, puis enregistrez pour confirmer les modifications.
Emplacement
Tableau de bord (Menu latéral) > Sélectionner une formation externe ou un document
Lire un mémo
Pour accéder et lire vos mémos assignées, rendez-vous sur le Tableau de bord de votre plateforme. Vous pouvez trouver vos mémos disponibles à compléter dans la liste présentée sous vos indicateurs de statut et les champs de filtres.
Dans cette liste, vous pouvez identifier vos mémos attribuées par l'icône de mémo
![]() qui se trouve à côté du titre de l'item.
Les boutons verts pour démarrer vos mémos affichent l'indicateur Lire.
Cliquez sur ce bouton pour accéder à la page du mémo.
qui se trouve à côté du titre de l'item.
Les boutons verts pour démarrer vos mémos affichent l'indicateur Lire.
Cliquez sur ce bouton pour accéder à la page du mémo.
La page du mémo permet à l'utilisateur de lire le contenu du mémo. Vous pouvez aussi voir et télécharger les pièces jointes envoyées avec le mémo.
Important
Pour attester correctement que vous avez pleinement pris connaissance du contenu du mémo, vous devez cocher la case de confirmation et répondre correctement aux questions de validation avant de cliquer sur Soumettre. Si vous n'avez pas répondu correctement à toutes les questions, vous devrez attendre une minute avant de pouvoir réessayer de soumettre à nouveau.
Emplacement
Tableau de bord (Menu latéral) > Sélectionner un mémo








 : Indique une tentative réussie.
: Indique une tentative réussie.
 : Indique une tentative échouée.
: Indique une tentative échouée.
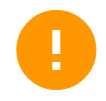 : Indique une tentative invalidée par un superviseur.
Cliquez sur l'icône pour afficher la note laissée par votre superviseur pour plus d'informations.
: Indique une tentative invalidée par un superviseur.
Cliquez sur l'icône pour afficher la note laissée par votre superviseur pour plus d'informations.
 : Bouton pour générer votre certificat d'achèvement pour la formation.
: Bouton pour générer votre certificat d'achèvement pour la formation.
 ),
cela indique qu'aucun instructeur n'est affecté à la formation.
Les certificats ne peuvent être générés que lorsqu'un instructeur est assigné, car une signature est requise.
Si vous rencontrez ce problème, informez votre superviseur.
),
cela indique qu'aucun instructeur n'est affecté à la formation.
Les certificats ne peuvent être générés que lorsqu'un instructeur est assigné, car une signature est requise.
Si vous rencontrez ce problème, informez votre superviseur.


 : Indique une tentative qui a été soumise et est toujours en attente d'approbation d'un superviseur.
Cliquez sur le lien situé en haut de la fenêtre pour examiner votre demande.
: Indique une tentative qui a été soumise et est toujours en attente d'approbation d'un superviseur.
Cliquez sur le lien situé en haut de la fenêtre pour examiner votre demande.
 : Indique une tentative qui a été refusée par un superviseur.
Cliquez sur le lien situé en haut de la fenêtre pour mettre à jour votre demande.
: Indique une tentative qui a été refusée par un superviseur.
Cliquez sur le lien situé en haut de la fenêtre pour mettre à jour votre demande.
 : Bouton pour voir la note qui a été laissée avec votre demande de soumission, le cas échéant.
: Bouton pour voir la note qui a été laissée avec votre demande de soumission, le cas échéant.
 : Bouton permettant de télécharger une copie du certificat que vous avez joint à votre demande de soumission, le cas échéant.
: Bouton permettant de télécharger une copie du certificat que vous avez joint à votre demande de soumission, le cas échéant.



