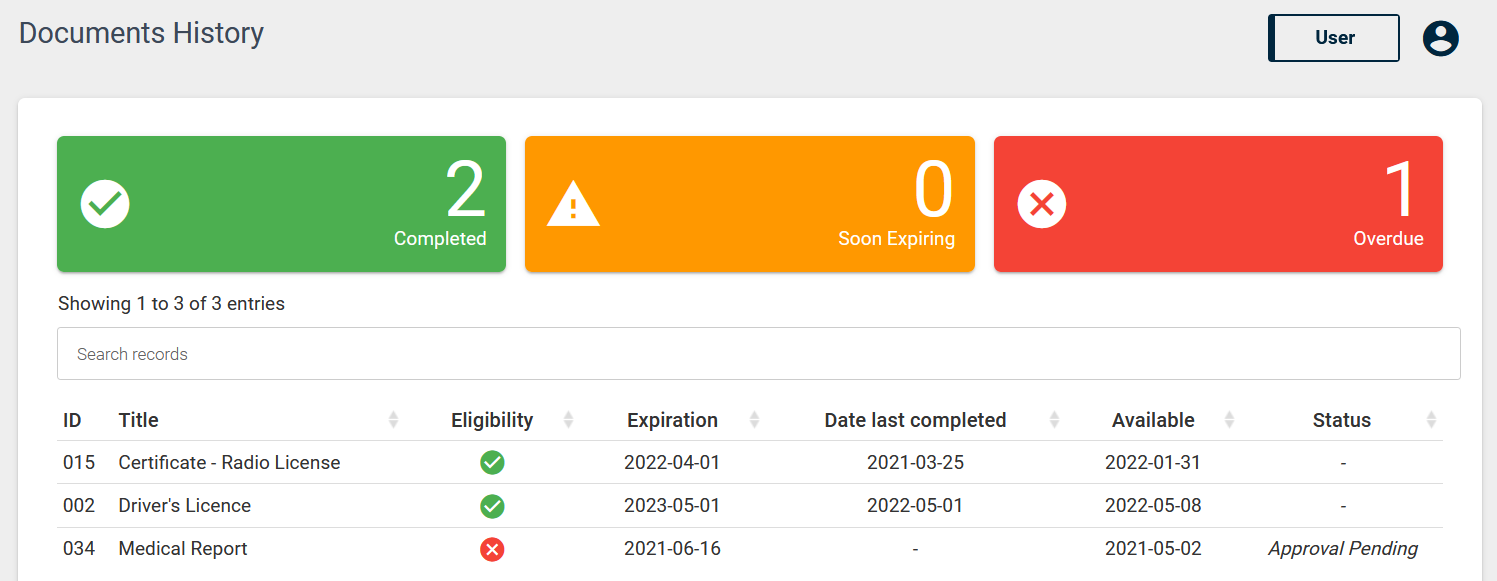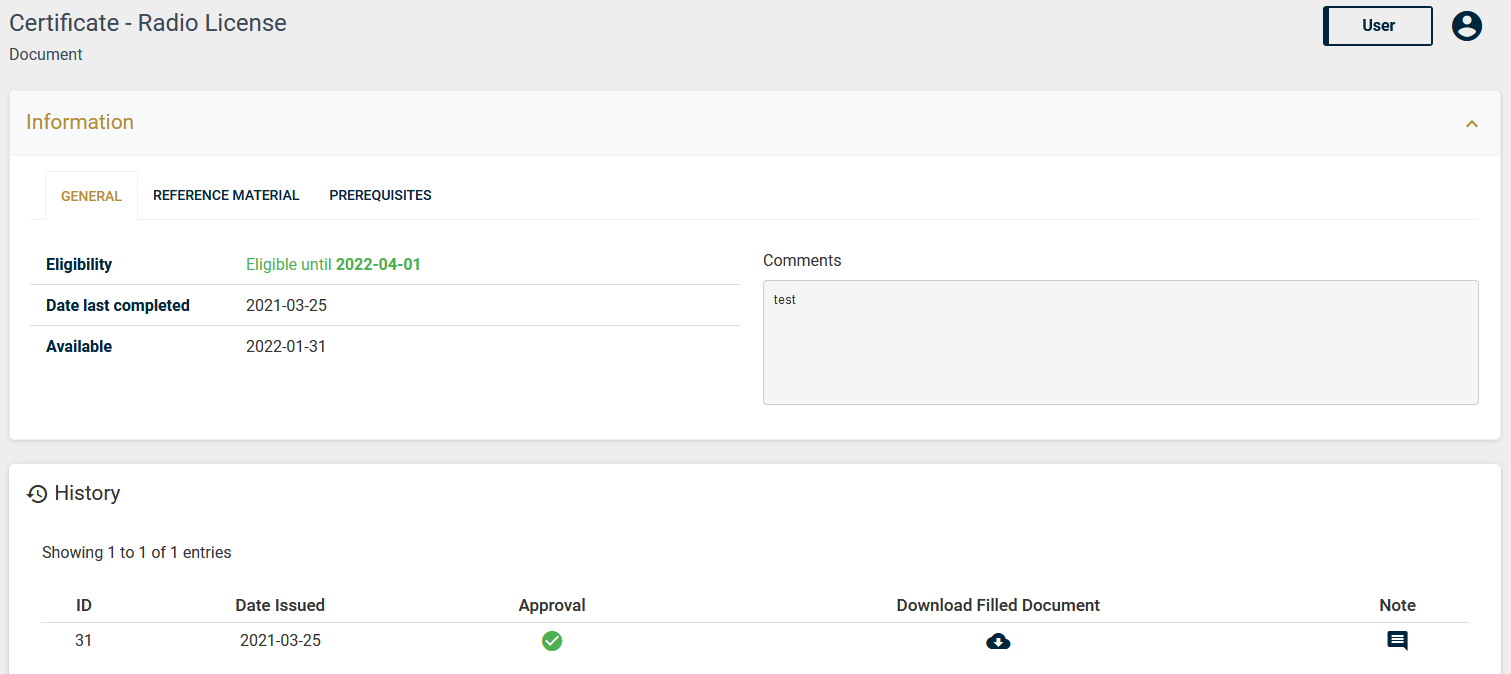Items to Complete Last updated: April 2025 (v2.15)
The Nabu Pro platform automatically sends email notifications to remind users about their items to complete.
Email Notification References :
| Notification | Trigger Event |
|---|---|
| Reminder for items to complete |
|
Dashboard
The dashboard page allows a user to browse through all the items he has to complete: trainings to do, external trainings or documents to submit, and memos to read.
The page shows a list of the items that must be completed in order for the user to become eligible.
- Items in light blue are trainings that were started but not yet completed.
- Items in red are overdue.
- Items in yellow are expiring within the next 7 days.
- Items in grey are to be completed in more than 7 days.
Important Symbols :
-
 : Indicates an internal training.
: Indicates an internal training.
-
 : Indicates an external training.
: Indicates an external training.
-
 : Indicates a document.
: Indicates a document.
-
 : Indicates a memo.
: Indicates a memo.
Each item has an action button and the behaviour depends on the type :
- A START or RESUME action button allows to access an internal training (See: Taking a Training).
- A SUBMIT / REVIEW or UPDATE action button allows to upload an external training or a document (See: Submit External Training or Document Page).
- A READ action button allows to read a memo (See: Read Memo Page).
Important
- If you see an item in your list with a button labelled PREREQS - this means that you have prerequisite items that must be completed before you can access it.
- If you have an urgent memo assigned, it will appear first in your list of items to complete. You will not be able to access your other items to complete until all urgent memos have been read.
Location
Dashboard (Side Menu)
Completing an Internal Training
To access and complete your assigned internal trainings, navigate to your platform's Dashboard. You can find your items available to complete in the list presented below your status indicators and filter fields.
In this list, you can identify the internal trainings assigned to you by looking for the internal training icon
![]() located besides the item's title.
The green buttons used to start your internal trainings are marked with the label Start.
Click on the button to begin an internal training.
located besides the item's title.
The green buttons used to start your internal trainings are marked with the label Start.
Click on the button to begin an internal training.
Theory Section
If your internal training includes a theory section, starting the training will open a new window presenting the course's content.
The content of the course is displayed in the main window of this page, showing one slide at a time. You will find relevant information and your navigation buttons at the top of the side menu, located on the left-side of the page. If the course contains reference material, you will find a button to access it located below. You can also save your progress at any time if you wish to finish later by clicking on the Save and Leave button, located at the bottom of the side menu.
Some slides may also include additional media to consult. The links to access these files or hyperlinks are located above the presentation window, when applicable.
Important
Pay attention to the field Time left in the side menu. Your supervisors can set a minimum time that you must spend on each slide during the theory section of the training. If that is the case, your navigation buttons will not become visible until you have spent the required time on this slide.
Exam Section
After completing the theory section of your training, or if the training is an exam only, you can begin the exam section of the training.
Important
The slides are no longer accessible during the exam.
A new window will open for you to complete the exam. You are presented one question at a time, along with some multiple choice answers to choose from. You can only select a single answer to submit for each question.
After submitting your answer, the application instantly provides you with a confirmation if you selected the correct answer. Otherwise, you will see both your wrong selection and the correct answer. In some cases, your supervisor may also provide a reference for the correct answer, which displays the relevant slide from the presentation for you to review.
After completing the exam, you will see a short report summarizing your results. A notification message at the top of the window will let you know if you have successfully passed the exam or not.
Important
If a user fails the exam, he is given one additional chance to redo the exam without having to go through the theory section again, if any.
Location
Dashboard (Side Menu) > Start an internal training
Submit an External Training or Document
To access and submit your assigned external trainings and documents, navigate to your platform's Dashboard. You can find your items available to complete in the list presented below your status indicators and filter fields.
In this list, you can identify the external trainings and documents assigned to you by looking for the external training
![]() or document
or document
![]() icons located besides the item's title.
The green buttons used to submit your external trainings and documents are marked with the label Submit.
Click on this to access the item's approval request page.
icons located besides the item's title.
The green buttons used to submit your external trainings and documents are marked with the label Submit.
Click on this to access the item's approval request page.
This window allows the user to submit a certification for an external training or a completed document. Enter the date at which it was completed and upload your certification file.
Note
- For external trainings, you must enter the duration as well.
- For items with a predefined date expiration type, you must also enter the expiration date.
- If you do not have any certification file to submit, you are required to enter a note explaining the details of your certification.
Upon submission, an email notification is sent to the supervisor. As long as the request is not approved, the user can access this page to modify the request. To do so, go back to your Dashboard and navigate to the item awaiting approval. You will find that the green button now indicates Review ; Click on it to go back to the approval request page and edit your request.
Update a declined attempt
If the request is declined by the supervisor, the decline message will be displayed on this page. Once again, you can navigate back to the approval request page by going to your Dashboard and navigating to the declined item. You will see that the green button now indicates Update ; Click on it to go back to the approval request page.
The decline message from your supervisor will appear at the top of the window, explaining why the request was rejected. Take this information into consideration as you modify your request, and then save to confirm the changes.
Location
Dashboard (Side Menu) > Select an external training or document
Read Memo
To access and read your assigned memos, navigate to your platform's Dashboard. You can find your items available to complete in the list presented below your status indicators and filter fields.
In this list, you can identify the memos assigned to you by looking for the memo icon
![]() located besides the item's title.
The green buttons used to read your memos are marked with the label Read.
Click on this to access the memo's page.
located besides the item's title.
The green buttons used to read your memos are marked with the label Read.
Click on this to access the memo's page.
The Memo page allows the user to read the contents of the memo. You can also view and download any attachments included with the memo.
Important
To properly attest that you have fully taken knowledge of the content of the memo, you must check the confirmation box and provide the correct answer to all validation questions before you click on Submit. If you did not answer all questions correctly, you will need to wait one minute before being able to try to submit again.
Location
Dashboard (Side Menu) > Select a memo








 : Indicates an attempt that was successfully passed.
: Indicates an attempt that was successfully passed.
 : Indicates an attempt that was failed.
: Indicates an attempt that was failed.
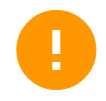 : Indicates an attempt that was invalidated by a supervisor.
You can click on the icon to view the note left by your supervisor for more information.
: Indicates an attempt that was invalidated by a supervisor.
You can click on the icon to view the note left by your supervisor for more information.
 : Button to generate your certificate of completion for the training.
: Button to generate your certificate of completion for the training.
 ),
this indicates that there is no instructor assigned to the training.
Certificates can only be generated when an instructor is assigned, since a signature is required.
If you encounter this problem, advise your supervisor.
),
this indicates that there is no instructor assigned to the training.
Certificates can only be generated when an instructor is assigned, since a signature is required.
If you encounter this problem, advise your supervisor.
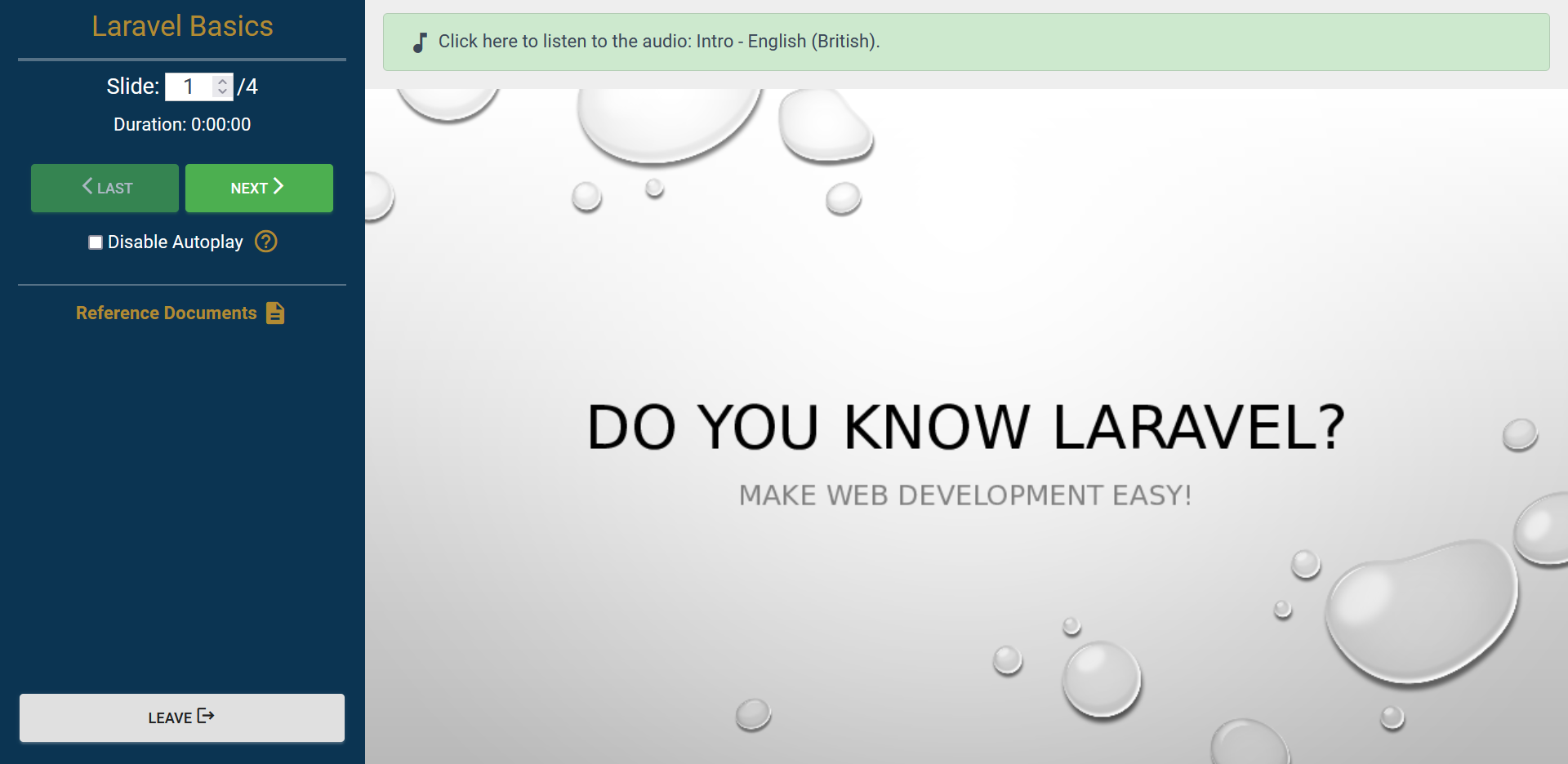

 : Indicates an attempt that was submitted and is still awaiting approval from a supervisor.
Click on the link located at the top of the window to review your request.
: Indicates an attempt that was submitted and is still awaiting approval from a supervisor.
Click on the link located at the top of the window to review your request.
 : Indicates an attempt that was declined by a supervisor.
Click on the link located at the top of the window to update your request.
: Indicates an attempt that was declined by a supervisor.
Click on the link located at the top of the window to update your request.
 : Button to view the note that was left with your submission request, if any.
: Button to view the note that was left with your submission request, if any.
 : Button to download a copy of the certificate you included with your submission request, if any.
: Button to download a copy of the certificate you included with your submission request, if any.