Réponse Rapide
Il y a différentes informations que vous pouvez exporter vers des rapports :
Contenu de l'examen d'une formation interne (PDF et Excel)
La plateforme Nabu Pro permet aux superviseurs d'exporter le contenu des questions et réponses de leurs examens en formats PDF et Excel.
Afin de générer ces rapports, vous devez vous rendre dans votre section Formations et sélectionnez la formation interne que vous souhaitez exporter.
Sur la fenêtre de la formation, allez dans les options de la page. Les deux premières options vous permettront de générer un fichier PDF ou un fichier Excel :

Options Exporter le contenu de l'examen
Le fichier généré affichera le nom de la formation, la date de l'exportation, la note minimale de passage, le nombre de questions posées et la période de validité.
Plus bas, vous trouverez un tableau comprenant toutes les questions et réponses.
La dernière colonne identifie la bonne réponse pour chaque question.

Rapport des questions et réponses de la formation
Liste des modifications pour une formation ou un document (PDF)
Il est possible pour les superviseurs d'exporter la liste des modifications apportées à une formation ou à un document au sein de l'application Nabu Pro.
Pour ce faire, rendez-vous dans la section Formations ou Documents et sélectionnez l'élément qui vous intéresse.
Dans la fenêtre de l'article, accédez aux options de la page et sélectionnez Historique des modifications.
Pour exporter une liste des modifications apportées, vous devez d'abord créer un tag de version.
Pour savoir comment, voir: Utiliser les Tags de Versions.
Cliquez sur le tag de la version pour laquelle vous souhaitez un rapport.
Vous trouverez le bouton Générer le PDF dans le coin inférieur droit de la fenêtre contextuelle.

Rapport Notes de version
Statut de conformité des utilisateurs affectés à une formation ou à un document (PDF)
Votre application Nabu Pro peut générer rapidement un rapport du statut d'éligibilité actuel pour tous les utilisateurs affectés à une formation ou à un document spécifique.
Pour ce faire, allez dans votre section Formations ou Documents et sélectionnez l'élément qui vous intéresse.
Dans la fenêtre de l'article, cliquez sur le bouton Générer le PDF situé dans le coin supérieur droit de la liste des utilisateurs assignés.

Bouton Générer le PDF
Note
Remarquez que dans l'image ci-dessus, il y a deux groupes utilisés dans les filtres.
Lorsque vous cliquez sur le bouton Générer le PDF, un menu contextuel s'ouvre, vous permettant de choisir d'appliquer ou non la sélection actuelle de filtres au rapport.
Cette fonction appliquera également votre sélection de filtres exclusifs ou inclusifs (OU/ET) pour le rapport.
Si les filtres ne sont pas appliqués ou si aucun n'a été sélectionné, le rapport généré comprendra tous les utilisateurs assignés.

Appliquer les filtres

Rapport de conformité de la formation
Profil de conformité complet de l'utilisateur (PDF)
La plateforme Nabu Pro permet aux superviseurs de générer un rapport résumant le profil de conformité complet d'un utilisateur.
Pour ce faire, allez dans la section Utilisateurs et sélectionnez l'utilisateur qui vous intéresse.
Sur la page de l'utilisateur, cliquez sur le bouton Générer un PDF situé dans le coin supérieur droit de la liste des éléments assignés.
Note
Lorsque vous cliquez sur le bouton Générer le PDF, un menu contextuel s'ouvre, vous permettant de choisir d'appliquer ou non la sélection actuelle de filtres au rapport.
Si les filtres ne sont pas appliqués, ou si aucun n'a été sélectionné, le rapport généré comprendra tous les articles assignés.
Des options supplémentaires sont disponibles lors de la génération du rapport PDF pour un utilisateur :
-
Inclure les mémos lus
-
Inclure les formations et documents désassignés qui ont précédemment été complétés
-
Inclure les mémos non lus
Pour trouver ces éléments dans votre application, voir:
Éléments non assignés.

Options de données supplémentaires

Rapport de conformité de l'employé
Copie d'examen d'un utilisateur pour une formation interne (PDF)
Les superviseurs peuvent exporter le résumé de la tentative d'examen d'un utilisateur, si elle a été faite dans l'application.
Pour ce faire, rendez-vous dans la section Formations et sélectionnez la formation interne qui vous intéresse.
Dans la fenêtre des formations, sélectionnez l'utilisateur pour lequel vous souhaitez exporter un résumé.
Ensuite, recherchez la tentative d'intérêt dans le tableau d'historique.
Vous pouvez ensuite cliquer sur le bouton d'options de la tentative
( )
et sélectionner Rapport détaillé.
)
et sélectionner Rapport détaillé.
Alternativement, vous pouvez accéder à cette fonctionnalité en allant dans la section Utilisateurs et en sélectionnant l'utilisateur qui vous intéresse.
Ensuite, sélectionnez la formation souhaitée, recherchez la tentative dans le tableau, cliquez sur les options et enfin sélectionnez Rapport détaillé.
Le rapport généré affichera les informations relatives à la tentative d'entraînement.
Cela inclut le titre, le résultat, l'utilisateur, le score, la date d'achèvement, le nombre de questions réussies, le nombre de questions échouées,
le score minimum, le nombre de questions posées, le temps consacré à la théorie, le temps théorique minimum et le temps passé à la section d'examen.
En dessous, vous trouverez les résultats détaillés pour chaque question répondue par l'utilisateur.
Le tableau présente les questions, réponses de l'utilisateur et les bonnes réponses pour chaque question prise lors de l'examen.

Rapport détaillé d'une tentative
Certificat d'un utilisateur pour une formation interne réussie (PDF)
L'application Nabu Pro peut générer des certificats de réussite pour vos formations internes, disponibles pour chaque tentative réussie effectuée par un utilisateur.
Afin de générer un certificat, vous devez d'abord avoir un instructeur affecté à votre formation interne.
Pour plus de détails, voir :
Créer un Instructeur ou Assigner un Instructeur.
Pour générer un certificat d'achèvement, accédez à votre section Formations et sélectionnez la formation interne qui vous intéresse.
Dans la fenêtre de la formation, sélectionnez l'utilisateur pour lequel vous souhaitez exporter un résumé.
Ensuite, recherchez la tentative d'intérêt dans la table d'historique.
Vous pouvez ensuite cliquer sur le bouton d'options de la tentative (représenté par trois points) et sélectionner Générer le certificat.
Alternativement, vous pouvez accéder à cette fonctionnalité en allant dans la section Utilisateurs et en sélectionnant l'utilisateur qui vous intéresse.
Ensuite, sélectionnez la formation souhaitée, recherchez la tentative dans le tableau, cliquez sur les options et enfin sélectionnez Générer le certificat.

Certificat d'achèvement
Résumé d'un Mémo (PDF)
Les superviseurs peuvent exporter un résumé PDF des mémos envoyés au sein de la plateforme Nabu Pro.
Pour ce faire, rendez-vous dans la section Mémos de votre application.
Trouvez le mémo qui vous intéresse dans votre liste En attente ou En vigueur et cliquez sur son ID.
Dans la fenêtre du mémo, accédez aux options de la page et sélectionnez Exporter en PDF.
Le résumé affiche d'abord les informations du mémo, suivi par son contenu.
En dessous, vous trouverez les questions de validation du mémo, le cas échéant.
Finalement, la liste des utilisateurs assignés avec la date à laquelle ils ont lu le mémo se trouve tout en bas.

Résumé du mémo
Vue actuelle d'un rapport personnalisé (PDF et CSV)
Les superviseurs peuvent exporter vers un fichier PDF ou CSV les données présentées dans un rapport personnalisé.
Après avoir exécuté un rapport, allez dans les options de la page et sélectionnez l'option d'exportation pour le type de fichier que vous voulez.
Cela peut être fait à tout moment pendant que les données sont manipulées pour permettre une flexibilité maximale.
Pour plus de détails, consultez la section sur comment manipuler les donnés d'un rapport.

Rapport personnalisé









 ).
).









 )
et sélectionner Rapport détaillé.
)
et sélectionner Rapport détaillé.











































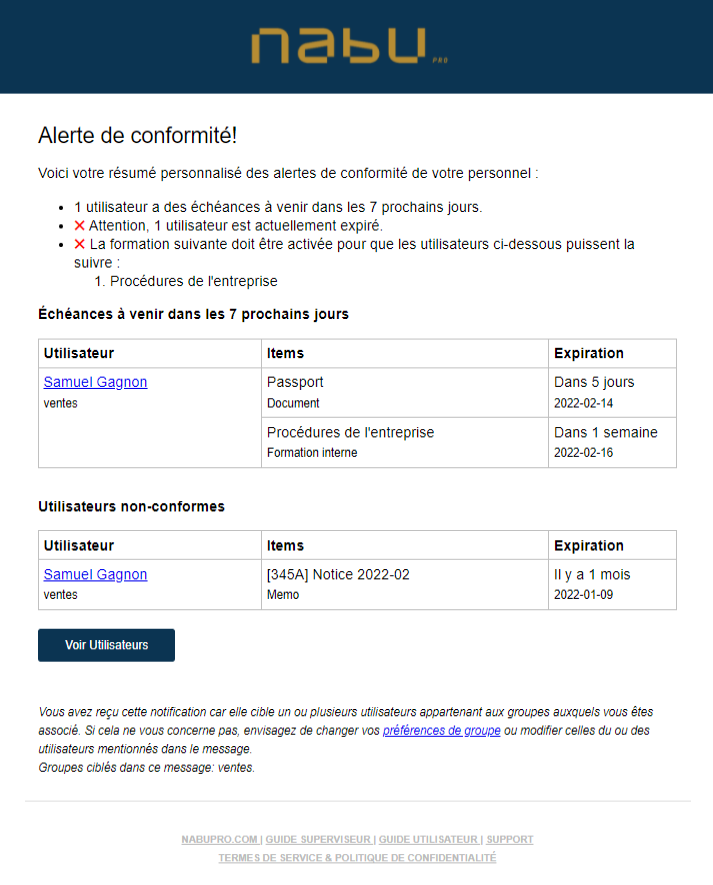


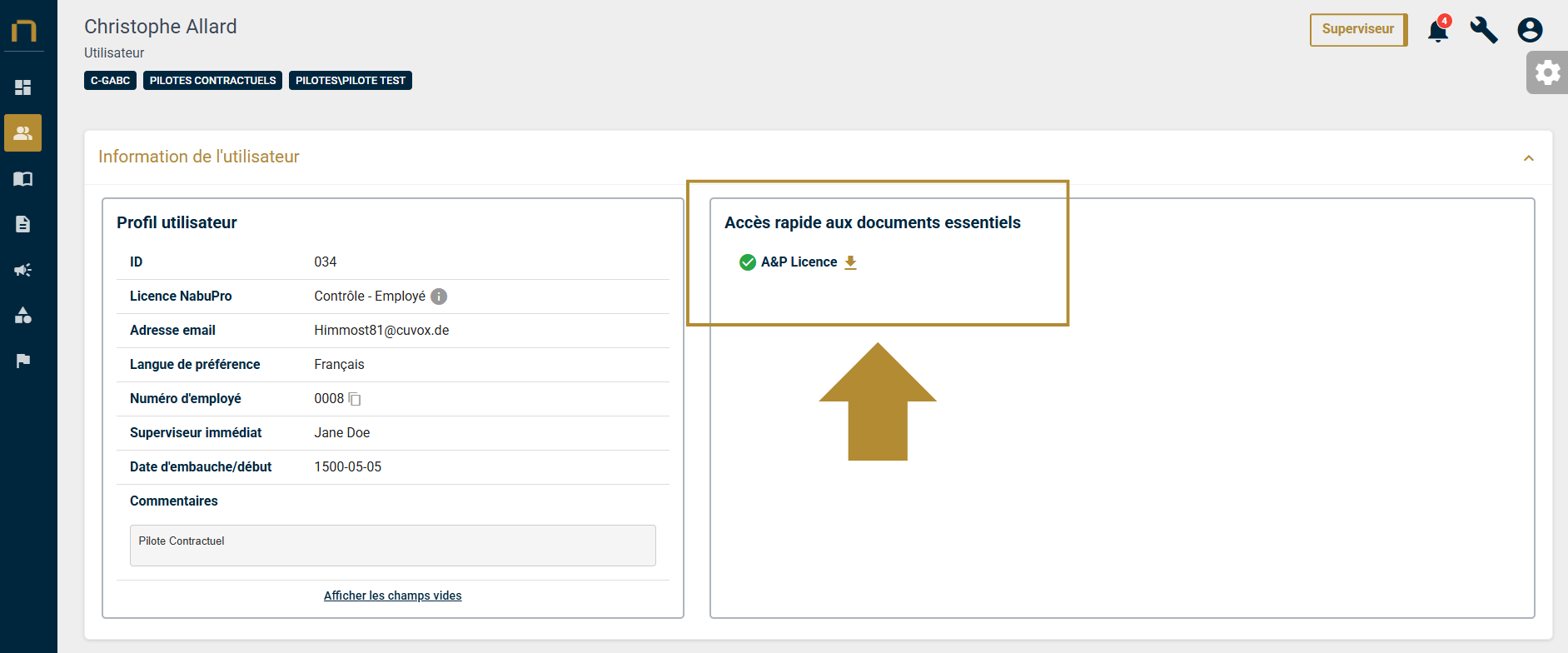









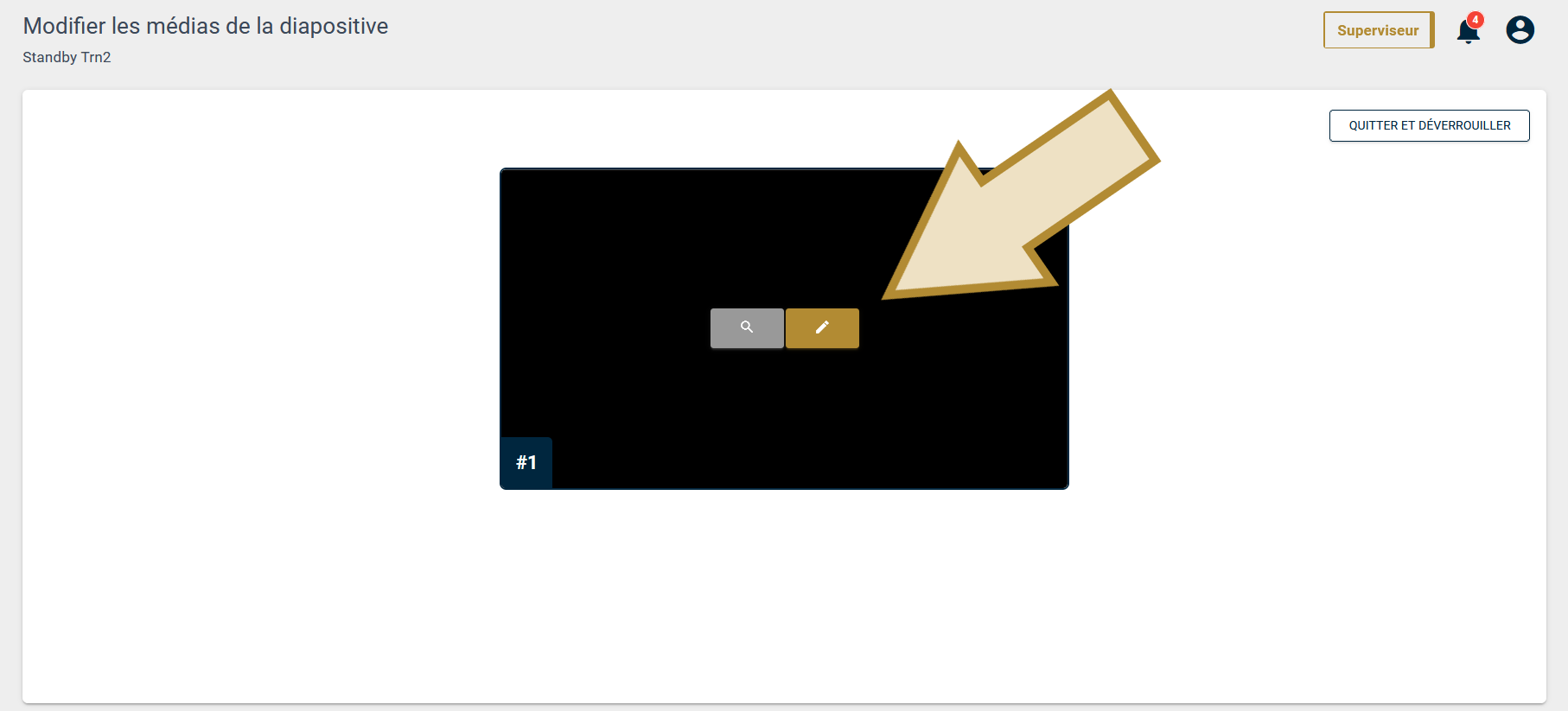







 ).
Cela réorganisera les données présentées dans l'ordre alphanumérique, en commençant par les chiffres.
).
Cela réorganisera les données présentées dans l'ordre alphanumérique, en commençant par les chiffres.
 ).
Cela permet aux superviseurs de modifier dynamiquement les entrées qui sont présentées dans le rapport.
En cliquant sur le bouton, une fenêtre miniature s'ouvre, vous permettant de sélectionner les entrées que vous souhaitez afficher dans le rapport.
).
Cela permet aux superviseurs de modifier dynamiquement les entrées qui sont présentées dans le rapport.
En cliquant sur le bouton, une fenêtre miniature s'ouvre, vous permettant de sélectionner les entrées que vous souhaitez afficher dans le rapport.
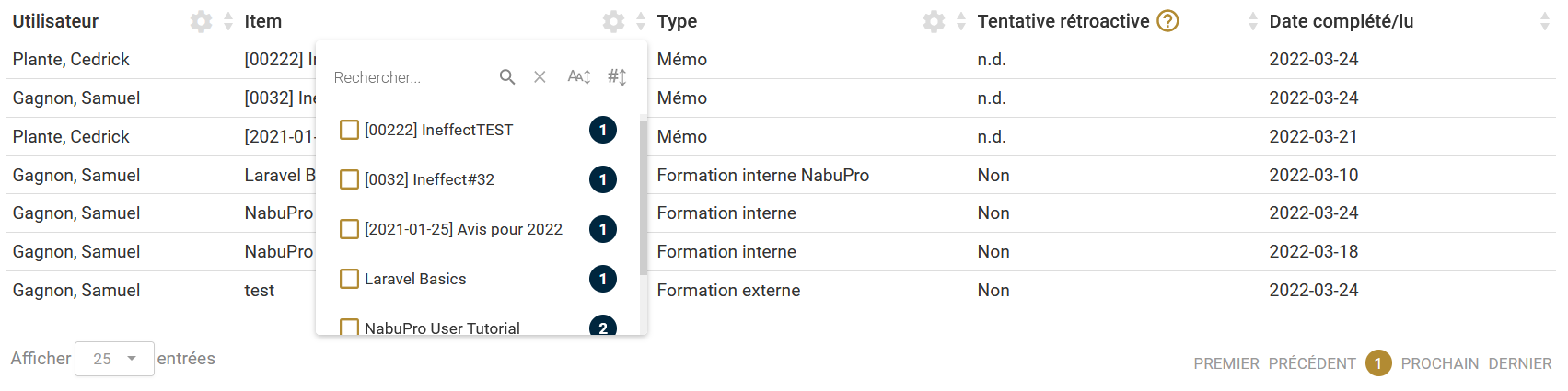



 )
et faites-le glisser jusqu'à la position souhaitée.
)
et faites-le glisser jusqu'à la position souhaitée.
 )
révélera des options supplémentaires.
À partir d'ici, vous pouvez partager le rapport sauvegardé avec un autre superviseur dans l'application ou le supprimer.
)
révélera des options supplémentaires.
À partir d'ici, vous pouvez partager le rapport sauvegardé avec un autre superviseur dans l'application ou le supprimer.
